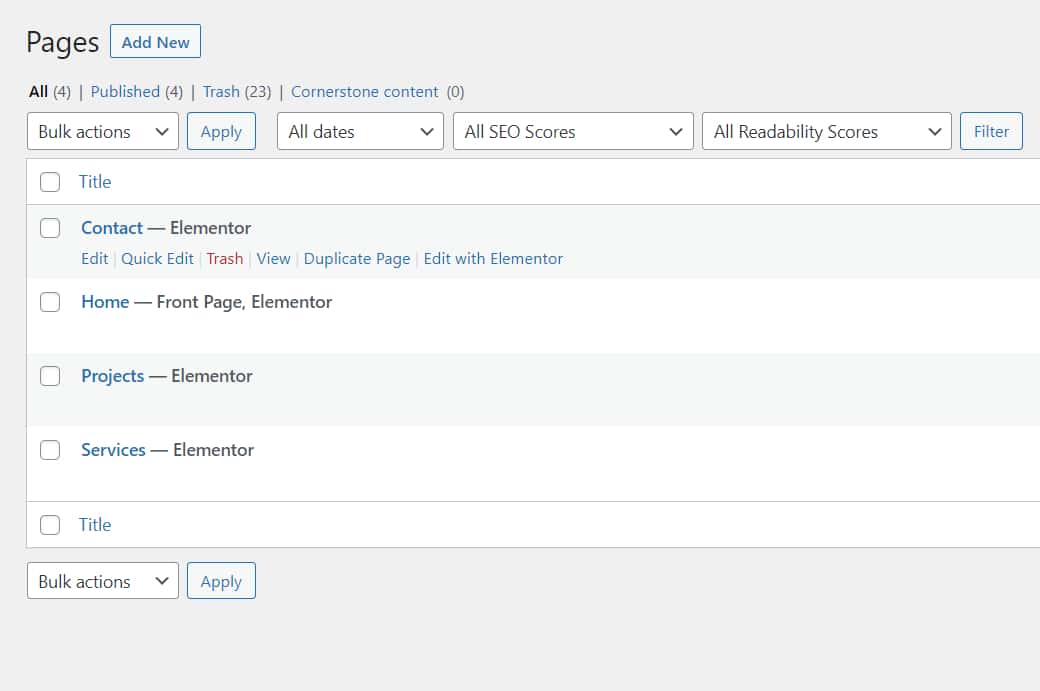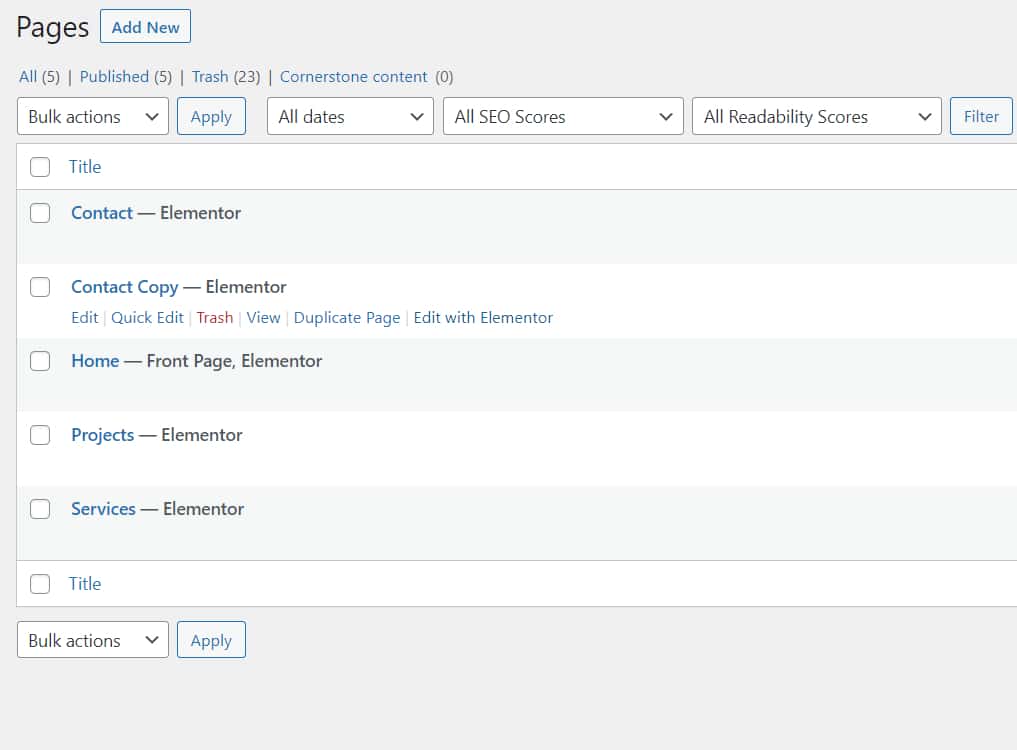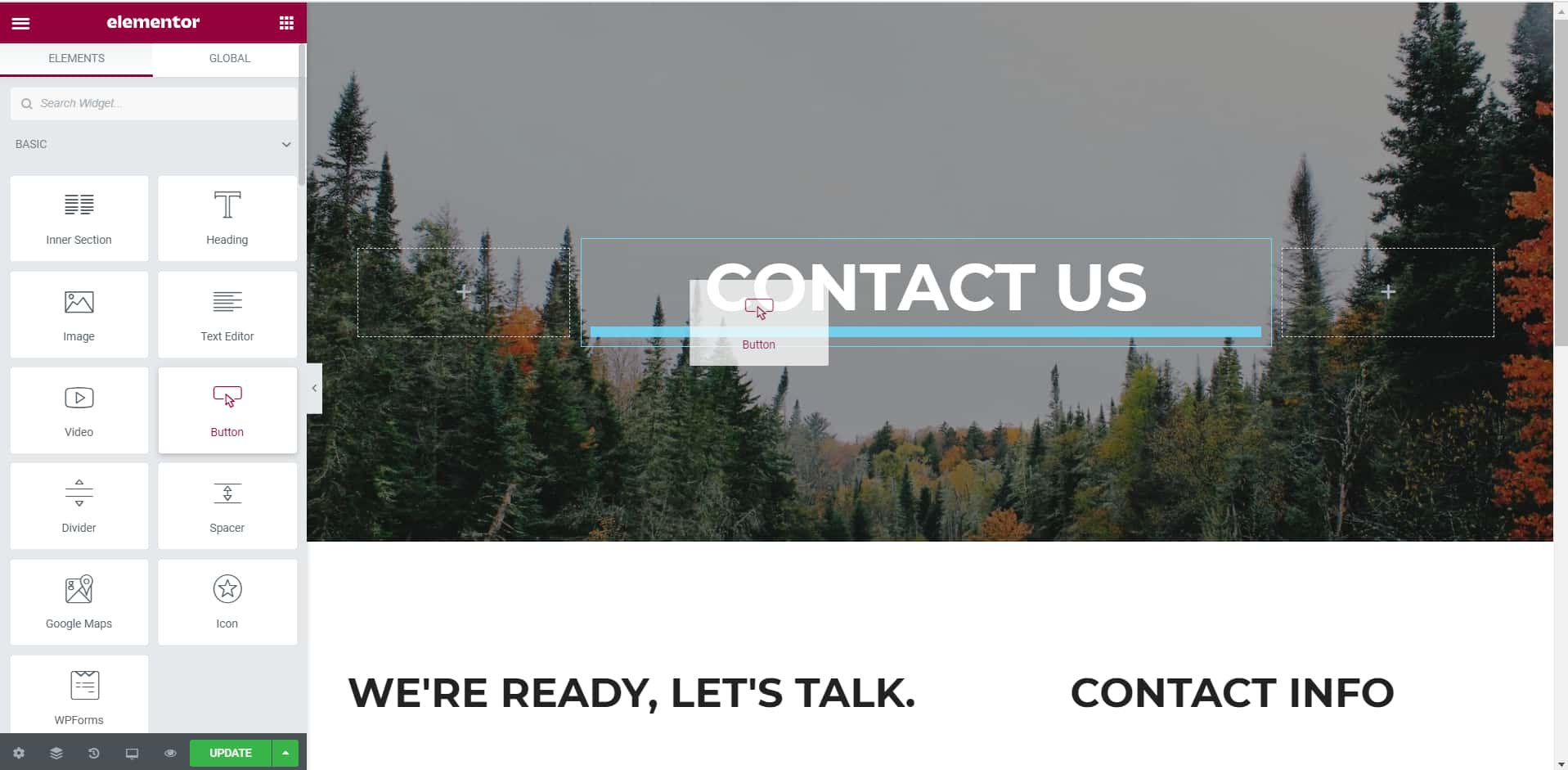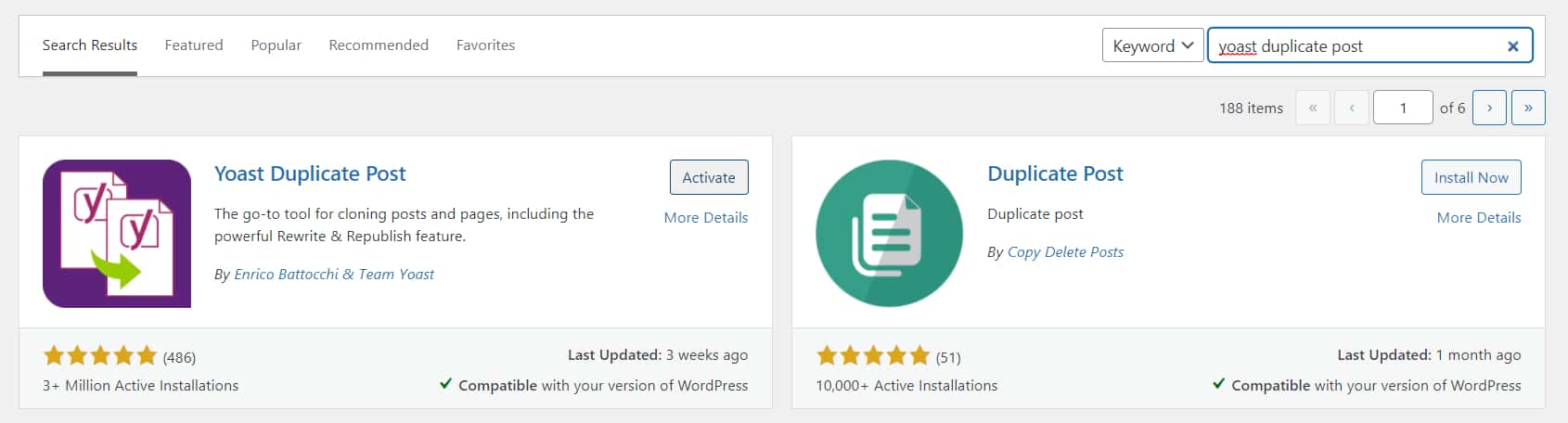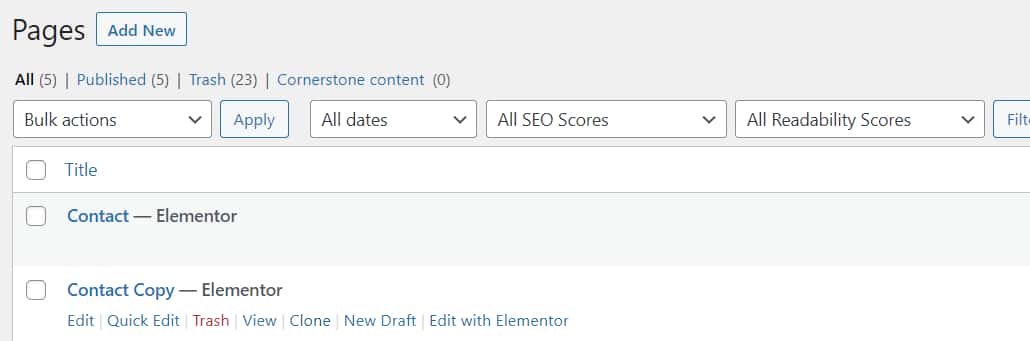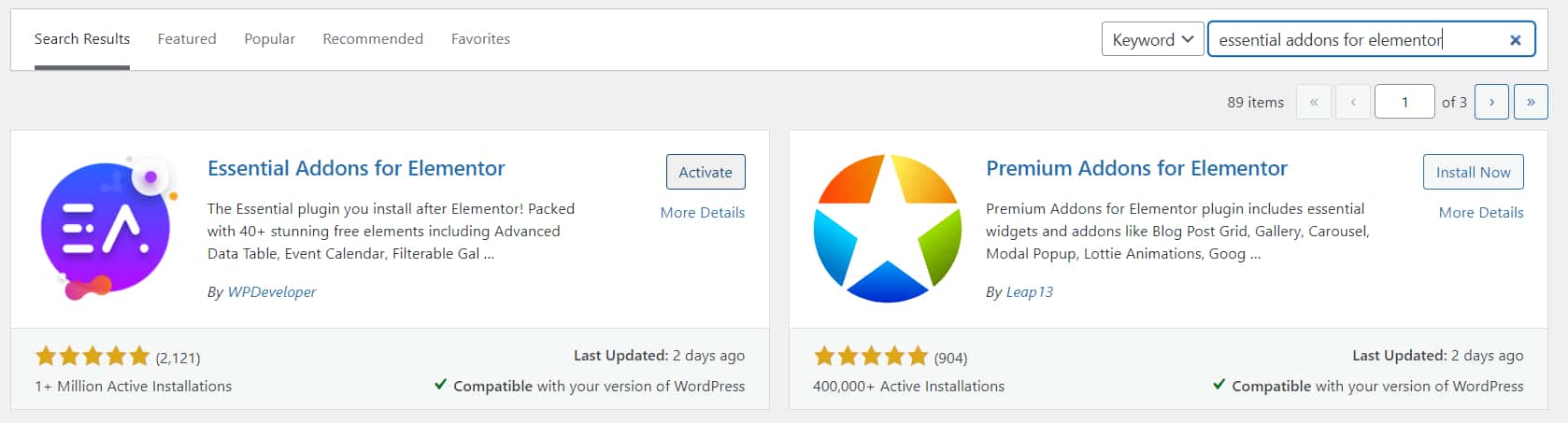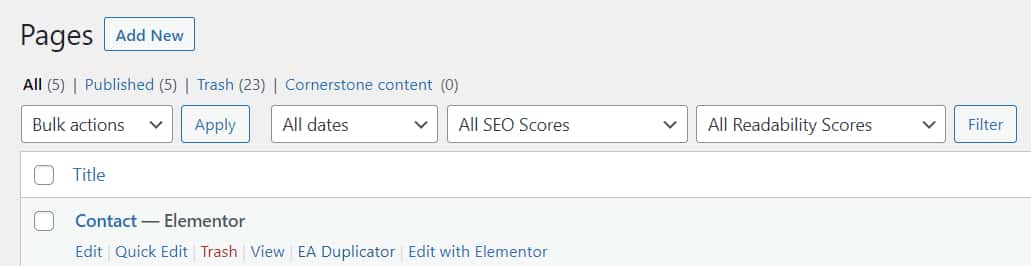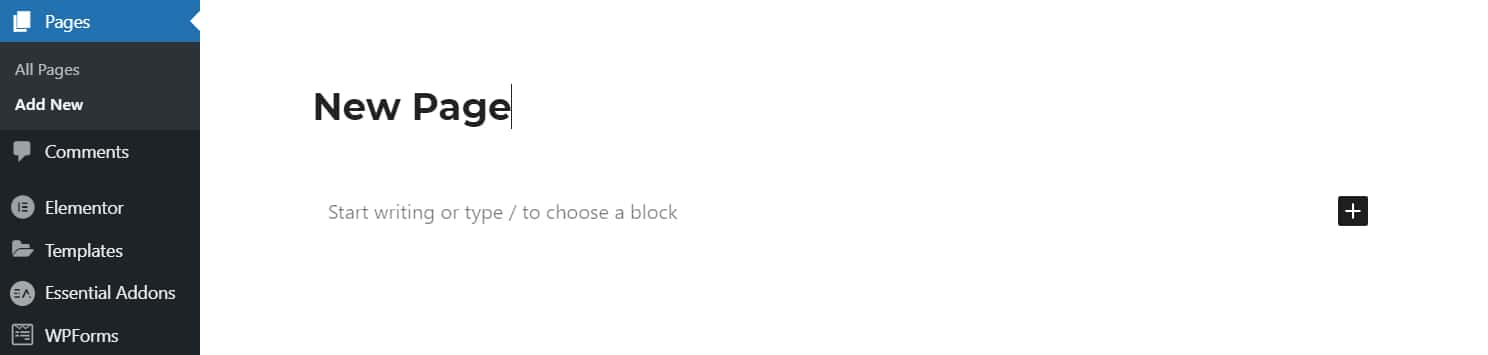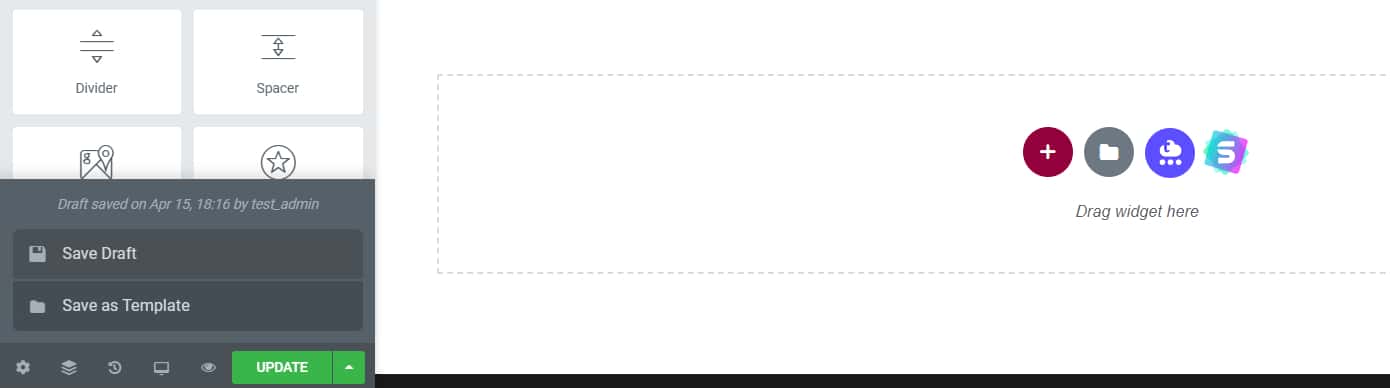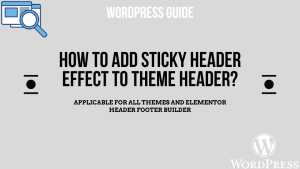There are many scenario’s where one needs to duplicate a page or a post. Sometimes you could have created a template for a page and would want to apply it to another page e.g. One can have a 5 different products. To create same page templates again and again can be tedious and undesired. Hence comes the saviour.
Topics Covered
Use Case Scenarios:
Let us first discuss what are the possible scenarios where you would find this blog useful:
Simple Page or a Post:
If you created a simple page or a post in the classic WordPress editor using html or simple text. As well as you have put the meta data such as- featured image, category, tags, excerpts etc. Possibly you might have even installed the SEO plugins filling up the title, meta-description and the image along with setting up your theme settings for sidebar etc. You want to duplicate the page probably to test it or because you want to reuse it for another product.
Created pages or post with Gutenberg Editor:
You could have created the pages or posts in the Gutenberg editor applying all the fancy styles for headings, images and other elements. Adding exotic media, creating fancy layouts with set margins and paddings. And you think redoing it all of it would be nothing short of walking on fire.
Pages & Posts with Elementor or other Page Builder:
Nowadays its easy to create pages with a page builder and you might be a noob and yet you can create beautiful layouts with wide variety of options to suit your designing appetite. In such a case, its easier to duplicate than recreate.
You have added SEO or theme settings to a page you don’t remember:
We often use third party plugins to enhance the default settings applicable with a page or a post. One example can be Yoast SEO Plugin. It helps you to create your page which is more SEO friendly.
Also Read How to Install and Configure Yoast SEO Plugin
What ever your reason might be, I will help you to recreate your page as you created in the first go.
Techniques we will use:
There are basically 3 ways I shall be discussing on how you can duplicate a page or a post:
- Using Plugins to duplicate the page or the post.
- Post Duplicator
- Yoast Duplicate Post
- Essential Addons for Elementor
- Copy page from Elementor and Paste it in the New Page.
- Saving Page Template in Elementor and Reusing it.
1.A Post Duplicator
This plugins is created by Metaphor Creations. To install the plugin:
- Go-to Add New Plugins in your WordPress Dashboard.
- Search for Post Duplicator.
- Install the plugin and activate it.
To use the plugin go-to your pages WordPress dashboard and hover over the page you wish to duplicate. You will see an option to duplicate the page. Click on it and a copy of your original page will be created. It shall copy all your theme settings or your third party settings ( such as Yoast Plugin settings) as it is.
Note:
If You have created your page in elementor. You might see your page with no template copied if you click on view page. In case this happens, and you wish to see the template changes as per the original page make sure to edit the duplicate page with elementor and add any temporary element like a space or button etc, anywhere on the page while in the elementor edit mode and update your page. You can remove the temporary element again and update your page again. If you now look at your new page it shall be same as the original page.
If you face this problem then follow the steps below:
1.B Yoast Duplicate Post
The plugin is created by Enrico Battocchi & Team Yoast. To install the plugin:
- Go-to Add New Plugins in your WordPress Dashboard.
- Search for Yoast Duplicate Post .
- Install the plugin and activate it.
To use the plugin go-to your pages WordPress dashboard and hover over the page you wish to duplicate. You will see an option to clone the page. Click on it and a copy of your original page will be created. It shall copy all your theme settings or your third party settings ( such as Yoast Plugin settings) as it is.
1.C Essential Addons for Elementor
The plugin is created by WPDeveloper. To install the plugin:
- Go-to Add New Plugins in your WordPress Dashboard.
- Search for Essential Addons for Elementor .
- Install the plugin and activate it.
To use the plugin go-to your pages in the WordPress dashboard and hover over the page you wish to duplicate. You will see an option “EA Duplicator”. Click on it and a copy of your original page will be created. It shall copy all your theme settings or your third party settings ( such as Yoast Plugin settings) as it is.
2. Copy page from Elementor and Paste it in the New Page:
First of all know that in this method your theme settings like the sidebar, featured image, categories and your third party plugins settings like Yoast SEO would not be copied. The only thing that would be copied is the template from elementor. You would have to manually setup the rest of the page settings.
- First, Go to the elementor editor for the page you wish to copy.
- Right click on the bottom elementor box which shows the template options and add section options.
- You will see an option “Copy All Content”. Click on it.
- Go to your pages section in the WordPress dashboard and create new page.
- Setup the theme settings as per the original page.
- Edit the new page with elementor.
- Right click on the box which lets you add the section and you will see a paste option. Click on it.
- Voila, your template is copied and you can update and edit the page as per your requirements.
3. Saving Page Template in Elementor and Reusing it:
This method also does not copy your theme settings like the sidebar, featured image, categories and your third party plugins settings like Yoast SEO. The only thing that would be copied is the template from elementor. You would have to manually setup the rest of the page settings.
- First, Go to the elementor editor for the page you wish to copy.
- Click on the arrow just next to the Update buttons.
- You will see an option “Save as Template”. Click on it and name the template and click on Save.
- Go to your pages section in the WordPress dashboard and create new page.
- Setup the theme settings as per the original page.
- Edit the new page with elementor.
- On the right side their will be a box which lets you add another section. Click on the folder icon to insert the template.
- A pop up will appear, go to my templates and insert the newly created template.
- Voila, your template is copied and you can update and edit the page as per your requirements.
Hope so you found this article helpful. If you have any doubt or are in need of any help. Comment Below and I will revert back asap. You can also contact me on my Facebook, Instagram, or Twitter.

Do You Want to Learn WordPress?
I will teach you WordPress from basics to advanced. No matter if you are a freelancer, an agency, a businessmen, an entrepreneur, homemaker, corporate working professional or just a student who wants to build a portfolio.
I have helped many people ranging from all industries all age groups. I provide live training as well as recorded course is also available.To connect with me, just message me and we can discuss your requirements.